Let's see in detail what it is possible to set in The Navigation tab Divi theme options.
Know that there are no "good or bad settings", all this is subjective and will vary according to your web projects and the purpose you want to achieve...
The options you define in this tab may influence the behavior of your main menu. See you here on the full folder dedicated to the main navigation of Divi.

Option screen "Navigation" is composed of 3 sub-tabs: "Pages", "Categories" and "General Settings".
Here is the program of this article:
- The Navigation sub-tab > Pages
- The Navigation sub-tab > Categories
- The Navigation sub-tab > General Settings
- Other options for Divi
1 – Pages sub-tab > Navigation
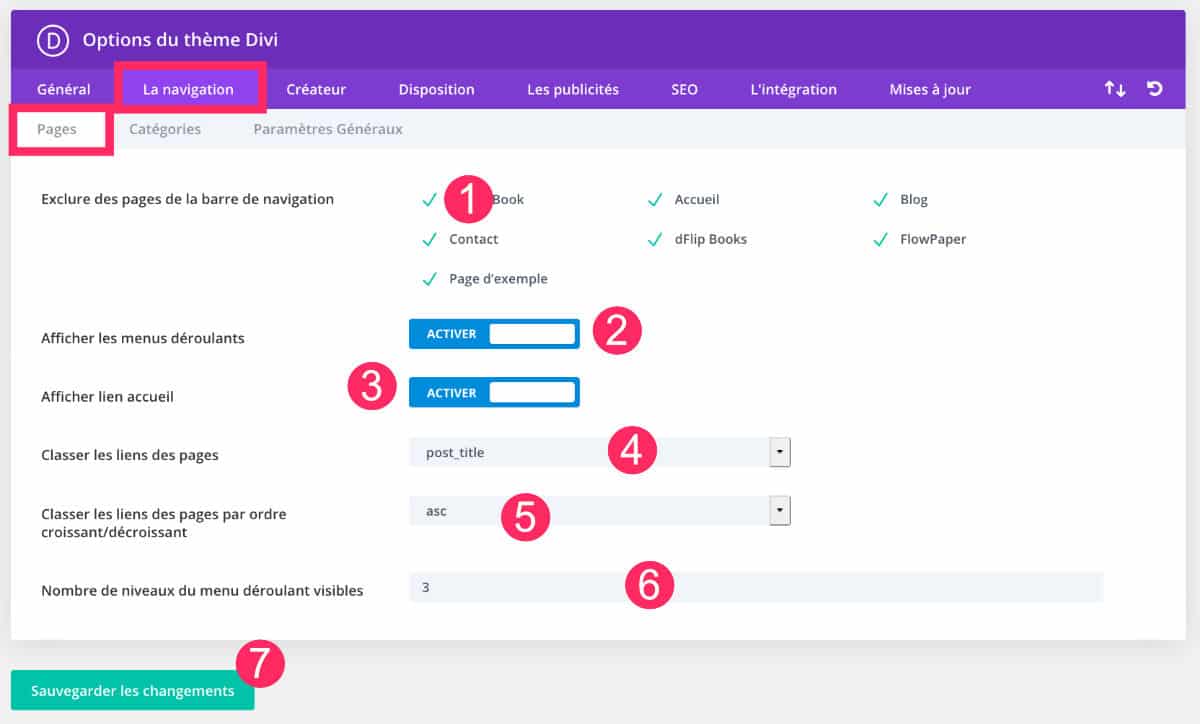
- Exclusion of pages: I don't know if this option is interesting since to organize its browsing, it is better go through the options than WordPress offer from the tab Appearance > Menu. See here for more information how to create a main WordPress menu.
- Drop-down menus: If this option is disabled, subpages contained in your main navigation will not be active. Only first level pages will be taken into account.
- Welcome link: this option adds a link to your home page, however, if you set your home page in the tab Appearance > Customize > Static Home Page, it will create a duplicate.
- Classification of links: This allows you to configure the sorting organization of links contained in your main navigation. I say again, it has no value if you set your menu from the tab Appearance > Menu.
- Order of classification: Idem than for links rankings, it is better to go through the tab Appearance > Menu proposed natively by WordPress.
- Number of levels in drop-down menus: These are the levels equivalent to the depth of a menu. It all depends on how many sub-elements you need in your main menu.
- Save: Of course, once you have made your changes, remember to save them.
Also read: How to insert images in the Divi menu?
2 - The Navigation sub-tab > Categories
Now let's see in more detail the sub-tab "Categories" available from the "Navigation" tab...
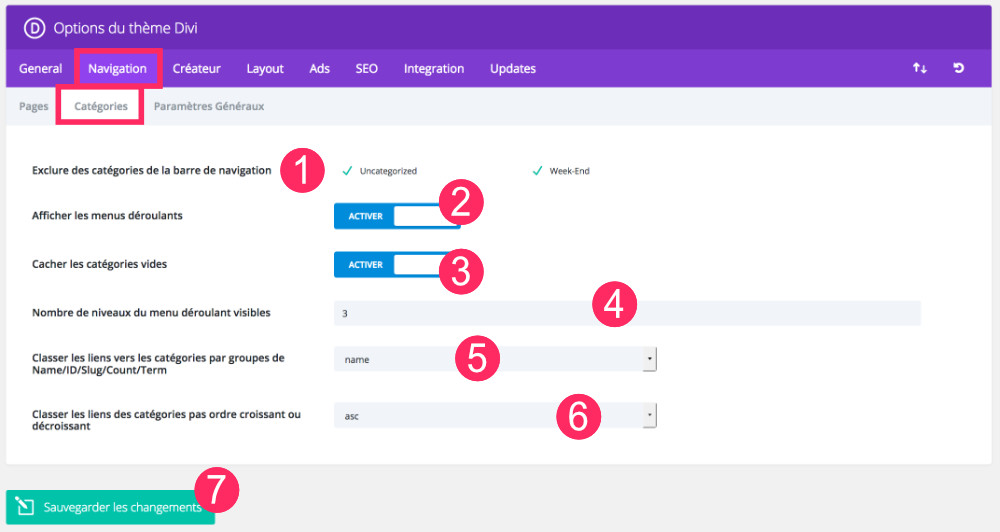
- Exclusion of categories: Like pages, it is possible to exclude categories in the main navigation. This is where you can check or uncheck them. However, it may be more relevant to do this from the tab Appearance > Menu proposed natively by WordPress.
- Drop-down menus: If your blog has child categories and you want them to appear automatically, you can activate this option.
- Empty Categories: you can display, in the main navigation of your site, all existing categories. By default, categories that do not contain any items will be hidden. If you still want to display them, you can disable this option.
- Dropdown menu levels: Just like the drop-down menus of the pages, you can decide the depth of the drop-down menu of your categories. This will depend on your internal organization regarding parent and child categories.
- Sort Links: you can filter the ranking of links in your category navigation
- Order of classification: as you can classify them according to an ascending or descending sorting.
- Save: Don't forget to save your changes.
Do you know you can test Divi for free? See you on this page and click on "TRY IT FOR FREE"
3 – The Navigation sub-tab > General Settings
So far, the last two tabs did not have much added value, but the options available since Sub-Tab "General Parameter" are rather important...
- Disable the upper level: When the option is disabled, the primary elements of your navigation will be clickable. If you want the primary element, containing menu sub-elements, not to be clicked, enable this option. For example, on this blog, Astuces Divi, you can click on the item named «ALL FOR DIVI" . This primary element is clickable because the option is disabled. If I had wanted the item "ALL FOR DIVI" not to be accessible, then I would have activated this option.
- Alternative scrolling method: When you create a scroll navigation, i.e. by SCROLL, you add a CSS ID to access this part of the screen. However, the title may sometimes be cut. By activating this option, it corrects the problem. For Full of tricks about the scroll, go here.
- Save: Always the same, remember to save...
4 - Other options for Divi
To go further, I suggest you navigate in the other articles in this series:
- How to set The General tab of the Divi theme ?
- How to set The navigation tab of the Divi theme ? (you are on this article)
- How to set The Creator tab of the Divi theme
- How to set The Divi theme layout tab ?
- How to set The Divi theme ad tab ?
- How to set The SEO tab of the Divi theme ?
- How to set the Integration tab and Updates tab of the Divi theme ?

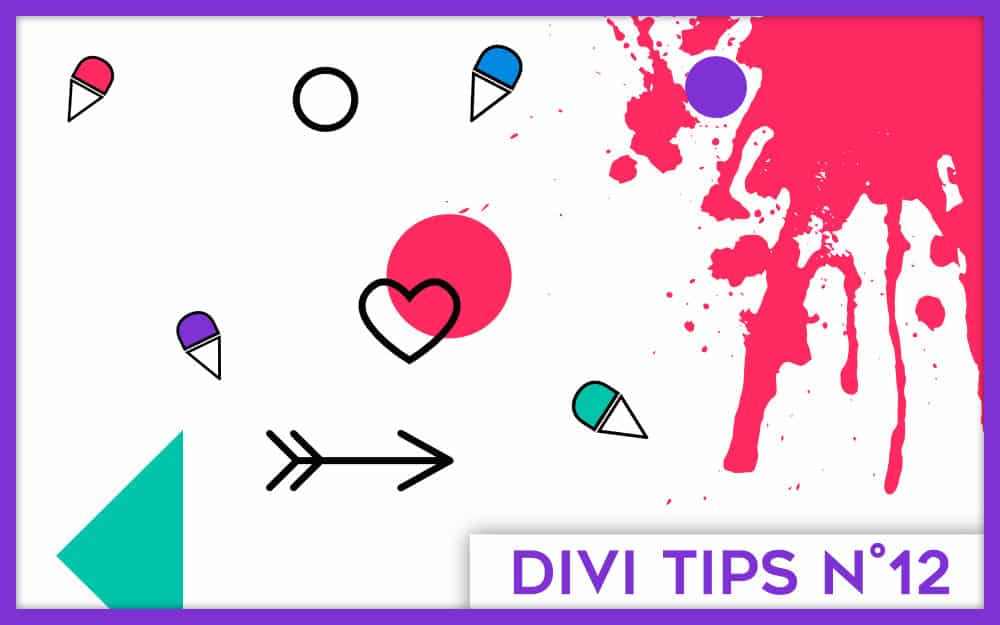
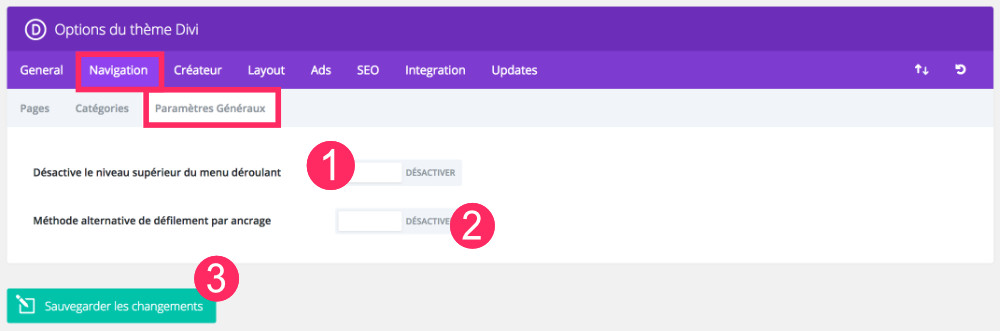

Bonjour,
Je fais un site avec divi.
Je voudrais bloquer ma barre latérale comme la votre.
Que dois je faire pour éviter qu’au défilement les éléments restent en haut de ma page?
Merci
Bonjour, si vous voulez fixer la sidebar de Divi, vous pouvez regarder ce tuto : https://astucesdivi.com/fixer-la-sidebar-de-divi/
Bonjour,
Mon menu déroulant du menu principal se déroule mais je ne peux pas accéder aux premiers articles du blog qui se situent en bas du menu déroulant… Je ne m’en étais pas aperçue tant que je travaillais sur un grand écran, mais je constate le problème sur un portable. En revanche, la navigation dans le menu s’effectue très bien sur une tablette ou un smartphone. Je n’arrive pas à comprendre d’où vient ce souci. Auriez-vous une explication ? Serait-ce dû à l’absence d’ID CSS pour permettre la navigation par SCROLL ? Auquel cas, comment devrait se présenter cet ID CSS ?
Merci beaucoup
Bonjour Sev, vous avez le lien du site ?
Bonjour Lycia,
Oui bien sûr, voici l’adresse :
https://www.encredesev.com
C’est parce que tu as trop d’éléments qui compose ton menu
Ce sont des articles que tu as ajouté au menu ?
Oui tout à fait, ils sont ajoutés au menu.
N’y a-t-il pas moyen d’avoir un menu déroulant aussi long que l’on souhaite ? Suis-je obligée de créer des catégories et par là-même des sous-menus ?
Je suis surprise qu’un menu déroulant ne puisse être déroulé…
Vous pouvez avoir un menu long, puisque si on le « ré-enroule » votre problème n’existe plus. On voit bien votre contenu à ce moment-là. Je pense qu’il vaut mieux mettre une page de catégorie. Quand l’utilisateur clique dessus, il arrive à la liste des articles. Sur Astucesdivi, il y a 1 élément avec 4 sous éléments. Chacun d’entre eux vous mène à la liste des articles de la catégorie. C’est peut-être plus facile pour l’utilisateur ?
Ré-enroule ? Je ne comprends pas. Si je scroll dans un sens ou dans l’autre je ne vois pas les articles en bas du menu (sur un écran 13″).
Je préfèrerais que tous les articles du blog soient visibles dans ce seul menu.
Ex. : dans le site ci-dessous (sélectionné à l’instant par hasard), le menu « Tous nos rayons » nécessite un scroll et ne gène pas l’utilisateur qui comprend immédiatement l’action à faire pour accéder à la suite du menu. Est-ce possible avec Divi ?
https://www.darty.com/nav/achat/encastrable/grand_refrigerateur/refrigerateur_americain/samsung_rs66n8100s9_ef.html
En fait, quand tu appuie pour dérouler le menu , tu peux reappuyer pour le fermer. (J’ai testé avec mon iPhone)
Merci Lycia. En fait mon problème est visible sur un écran d’ordinateur portable en particulier. Sur tablette ou smartphone, où il est possible de faire glisser le menu de manière tactile, on peut lire l’intégralité du menu. Avec une souris devant un écran par contre on s’arrête, selon la taille de l’écran, avant la fin du menu.
On peut corriger ça avec du CSS simplement
Oui, c’est ce que je subodorais après la lecture de la note 2 sur la méthode alternative de défilement, d’où ma question dans mon 1er commentaire à propos de l’absence d’ID CSS pour permettre la navigation par SCROLL. Mais où dois-je définir cet ID CSS ? Dans la personnalisation des CSS de l’onglet « Général » ? Et quels attributs lui donner ?
Non je pense plutôt à du Media Queries. Je regarderai la semaine prochaine
Merci Beaucoup Lycia. Je ne connais pas ces Media Queries…
Bonjour,
J’ai créer un menu mais impossible de la voir dans mes pages
Comment faire pour qu’elle apparaisse ?
Bonjour Nol,
Une fois votre menu créé, vous devez lui affecter un emplacement via Apparence > Menus > gérer les emplacements
Bonsoir Lycia,
Je bloque vraiment sur un point, je suis créatrice de faire-part mariage, j’ai donc crée ma page catégorie faire-part mariage ou tous mes modèles seront affichés, j’ai donc ajouté une ligne avec à droite le module boutique et à gauche barre latérale.
J’ai bien ajoutés les attributs aux modèles, également « réglé » la barre latérale dans apparence widget, mais quand j’actualise, l’onglet barre latérale reste vide…
Auriez-vous une idée du problème ?
Deuxième question,
Suite à une grosse erreur de parcours, j’ai voulu crée un site sous wix…
Je me suis vite rendue compte de la grosse erreur que je faisais, du coup je suis en train de crée et de remplacer ce site sous wordpress,
j’ai peur de crée un duplicate content puisque mes pages sont en ligne, mais sous un nom de domaine de remplacement qu’ovh m’a fourni en attendant de terminé celui-ci.
Y’a t’il une possibilité pour créer un site sous wordpress, mais non visible et hors ligne ?
Excusez-moi pour toutes ces questions, mais je suis vraiment perdu, et comme je retrouve énormément de réponses à mes questions sur votre site, je me permets donc de vous contacter aujourd’hui ….
Merci pour votre retour
Belle journée à vous
Bonjour,
savez-vous comment on désactive l’affichage du menu déroulant lorsque l’on scroll ? lorsque l’on scroll le menu disparait correctement mais si nous avons le malheur de passer la souris en haut de la page, la couleur de fond du menu déroulant et la couleur de la ligne s’affichent…
Merci par avance de votre aide.
Hello Julie, je n’arrive pas trop à comprendre votre besoin. Vous avez un lien ?
Hello Nelly !
Effectivement, il pourrait y avoir du duplicate content. Je vous conseille d’installer un plugin de maintenance dans les plus brefs délais. Celui-ci par exemple pourrait faire l’affaire : https://fr.wordpress.org/plugins/wp-maintenance/ ainsi Google n’aurait pas accès à votre site le temps de sa conception. Une fois que tout est rappatrié, supprimez le site sous Wix et désactivez la maintenance du nouveau site. Pour votre problème de barre latérale, il restera vide jusqu’à ce que vos articles soient publiés. Le sont-ils ? S’ils sont en brouillon, WordPress reconnait que la catégorie est vide et, de ce fait, n’affiche rien.
Bonjour,
J’ utilise divi pour créer un site, seulement j’ai un problème avec la barre de menu que je ne parviens pas à configurer comme je le souhaite…
Dans ma configuration actuelle la barre n’apparaît que lorsque l’on fait défiler la page de haut en bas. Et lorsque je sélectionne et que je désactive « barre de navigation fixe » dans option du thème divi « général » celle ci devient fixe et reste en haut de page.
J’avoue ne plus trop savoir de quelle façon configurer la barre de menu en optant pour l’option via DIVI ou apparence personnaliser « propre à wordpress » tout ce que je souhaiterai est de pouvoir afficher sur mon site un menu comme le votre… fixe et qui reste en place lorsque l’on fait défiler l’écran.
Par avance, merci pour les conseils que vous me communiquerez…
Cordialement
Stéphane
Bonjour Stéphane. Le menu se règle dans Apparence > Personnalisé > En-tête et navigation. Si vous voulez un menu comme sur ce blog, j’ai choisi l’option Style d’en-tête : « Défaut ». Et je n’ai pas coché les deux options de dessous. Le menu reste donc fixe. Est-ce que cela répond à votre question ?
bonjour,
je me demande si je peux modifier l’apparence du menu déroulant; En effet, le menu se déroule en colonne alors que je souhaiterai qu’il face toute la largeur de ma page comme ma barre de navigation et donc avoir mes onglets rangés horizontalement.
Merci d’avance
Cordialement
Coralie
Hello Coralie, as-tu vu cet article : https://astucesdivi.com/entete-menu-divi/
Je pense qu’il peut répondre à ton besoin…
Bonsoir et merci pour toutes ces infos :
Sur mon site, j’ai un sous menu déroulant et j’aimerais que celui-ci disparaisse lorsque je clic sur l’un des items du sous-menu (sur ecran ordi).
J’ai beaucoup cherché et je n’arrive pas à trouver la solution. Un peu comme ce qui se passe lorsque l’on clique sur l’un des item du sous menu tout pour divi…le sous-menu disparait 😉
Merci pour votre aide 🙂
Salut Rani, je ne vois pas trop ce que tu veux dire ?
Bonjour Lycia, tout d’abord, je tiens à vous remercier pour votre site qui m’a beaucoup aidé à réaliser mon site vitrine 😉…sur mon site accessible à l’adresse http://www.neo-dpo.fr ….j’ai un item services dans mon menu qui est un sous menu déroulant…lorsque je clique sur l’un des items du sous menu…j’accède à la section désirée de la page d’accueil…mais la fenêtre du sous menu est toujours apparente, à moins que je déplace le pointeur de la souris en dehors de la fenêtre….ce que je voudrais, c’est que dès que l’on clique sur l’un des items, la fenêtre du sous menu se ferme automatiquement….😉
Salut Rani, c’est bien bizarre ça. En effet, ton menu reste ouvert et je ne vois pas comment c’est possible. En plus, on dirait que le clic-droit est désactivé donc je ne peux même pas inspecter le code…
Lycia, je vais désactiver le plugin de protection clic droit si ça peut vous aider à identifier une solution, merci en tous cas pour votre aide 😉
Bonjour Lycia, pour info je viens de désactiver le plugin protection clic droit 😉
Salut Rani,
J’ai regardé le code mais je ne vois rien de spécial.
Comment as-tu obtenu ce style de menu ? Je crois que la solution est là… Car ce style de menu n’est pas classique, ou je me trompe ? Tu as ajouté du code ? Si oui, le soucis vient peut-être de là ?
Sinon, je vois que certains liens de menu sont des ancres et j’ai l’impression que ça bloque la fermeture du menu mobile, il faut voir d’où ça vient car quand on change de page, le menu se ferme bien…
JE ne peux pas plus t’aider mais je serai curieuse de connaitre la suite, tu nous tiens au courant ?
Bonjour Lycia, merci pour votre retour.
En ce qui concerne le format de l’entête, j’utilise le style par défaut de DIVI.
Pour l’animation du menu déroulant, j’ai choisi l’option « fondu » dans DIVI.
C’est donc bien un menu classique de DIVI, je n’ai pas jouer de code particulier.
Sur mobile, j’ai juste activer l’option « Collapse submenu items in the mobile menu » du plugin DIVI SWITCH.
Je pense que le fait que les items du sous menu redirige vers une section de la même page d’accueil à une incidence en effet. Car comme vous le dite, la fenêtre du menu déroulant se ferme bien automatiquement lorsqu’il y a une redirection vers une nouvelle page.
Il doit certainement exister une commande qui puisse permette de résoudre çà….je vais continuer mes recherches de mon coté et vous tiendrais informé avec plaisir 🙂
Salut Rani, le souci pourrait venir de Divi Switch.
Désactiver le niveau supérieur : bonjour Lycia, lorsque je clique sur mon menu sur PC, la page « prestation » par exemple s’ouvre, mon élément est cliquable, mais il ne l’est pas sur mobile. Je ne comprends pas pourquoi. Aurais – tu une idée pour me venir en aide ?
Salut Aurélie, non c’est bizarre. S’il est cliquable, il devrait l’être partout… Jamais vu ça.
Bon, merci quand même ! j’ai contourné le problème en attendant ! Merci de ta réponse rapide !
Bonjour Lycia (et Aurélie),
je rencontre le même problème qu’Aurélie, dans la version mobile le niveau supérieur de mon menu déroulant n’est étonnamment pas cliquable et je ne trouve pas de résolution.
Une nouvelle piste pour résoudre ce problème est-elle apparue depuis tout ce temps ?
Merci par avance de votre aide.
Il y a peut-être un conflit avec un autre plugin ?
Merci Lycia pour ton retour rapide.
J’aurai dû préciser que j’avais bien entendu testé la désactivation des plugins pour identifier un éventuel conflit. Même sans aucun plugin activé le problème demeure. Idem pour les personnalisations de CSS qui auraient pu poser un problème. Et côté menu, une configuration des plus classiques.
Ah … désolée je vois pas. Comme ça c’est difficile d’identifier le problème
Bonjour Ludo et Lycia
Non, je n’ai toujours pas trouvé la solution. C’est vraiment bizarre je travaille toujours sur divi, je n’ai jamais rencontré ce problème sur d’autres sites.
Bonjour
J’ai utilisé le thème builder pour construire mon header global.
J’ai créé mon menu dans apparence > menu.
Cependant mon menu déroulant ne s’affiche pas. Il n’y a que le premier niveau qui s’affiche et lorsque je clique dessus les sous éléments ne s’affiche pas ! Avez vous une idée ?
Merci
Non je vois pas d’où ça pourrait venir