Here is an article that will help you start with Divi. If you are all new to WordPress and you have read or heard this and there that Divi was a great theme, the first of the questions you might ask yourself is: "How to get and install Divi? » And that would be legitimate!
This article is certainly the first article in this blog to read, finally, if you start on WordPress... Let us discover without further delay the few steps to follow to install Divi on your WordPress site. Here is the program:
- Prerequisites
- Step 1: Subscribe to a Divi license
- Step 2: Download the theme Divi
- Step 3: Install the theme on WordPress
- It's over!
First of all: the prerequisites
At first you will have to choose a domain name, hoster and install WordPress.
I'm not going to talk about this here because there is already many web resources who can help you and because This blog is dedicated to Divi and not WordPress. If not, you this WordPress training can help you get started.
If you've done all this before, we'll be able to continue together...
First step: purchase of the Divi theme.
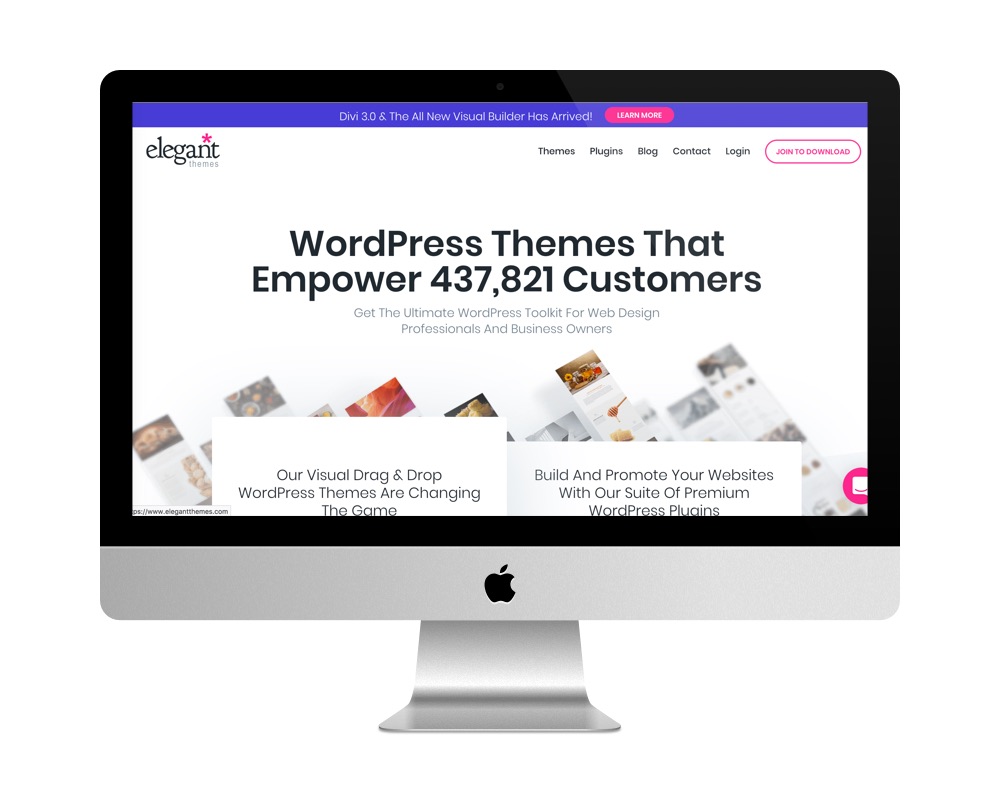
The theme Divi is a premium themeThis means that it is a paid theme, unlike the free themes you can find on the official WordPress directory.
I advise you not to use a Divi theme that you could have found on questionable platforms, you might have some hack surprises afterwards...
I also advise you not to use the theme "Divi" that your "poto" would have nicely "spun" you because it is a good way for the updates are not followed.
Divi is a theme that evolves regularly, there are several updates per month and that would imply that you would be dependent on the person who made the theme available to you.
So, the best thing to do is get you the license of this theme legally and honestly (finally, that's how I see it) by going straight to the platform of ElegantThemes.
Did you know that? You can test Divi for free by visiting on this page and by clicking on "TRY IT FOR FREE"
Once you arrive on the site, you can notice this nice fuchsia button with writing Join to Download, just click on it to see the two acquisition formulas appear:
- The annual "Yearly Access" licence at $89: you will have to renew this payment each year in order to benefit from the updates. If you do not renew your license, your site will still work but you will not be able to install the updates.
- LifeTime Access Life License at $249: you pay once for all the license that will give you access to all the themes and plugins of the platform with the updates "for life". This formula is very profitable from the short term if you use Divi to create your customers' sites.
In both cases, your license can be used on an unlimited number of sites, this is one of the benefits offered by ElegantThemes... Unlike themes purchased on ThemeForest, for example, where 1 license = 1 site => Better understand how much the Divi license costs.
So make your choice between these two forms, fill in your account information and then proceed with the settlement. Here, now you are the owner of a Divi license, you will be able to use it!
Step 2: Downloading the Divi theme
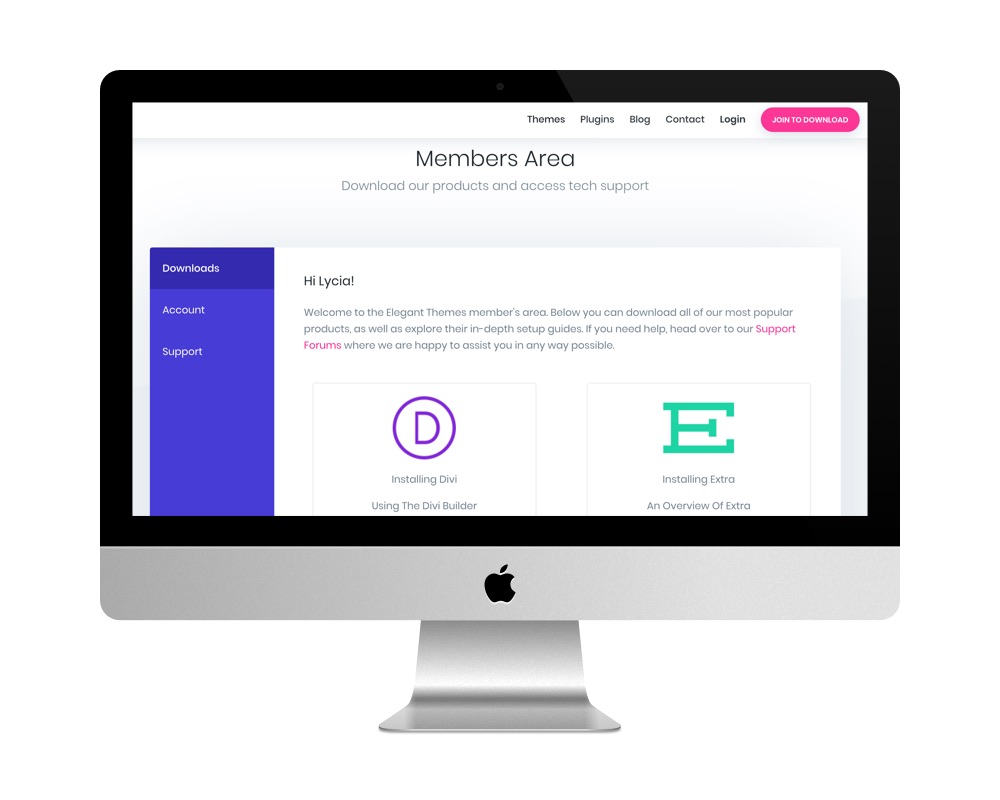
Now that you have an account at ElegantThemes, you can connect in order to download anything you want : it can be the theme Divi but also the theme Extra, the plugin Monarch or Bloom…
To do this, you will need to log in to your account by clicking on the tab LOGIN (located to the left of the button Join to Download) to access your Member Area = this is where it happens!
You will then just click on the button Download the product(s) you are interested in. The download is instant.
Step 3: Installation of the Divi theme
Now you are in possession of your theme, it is certainly in the download folder of your computer. To install on your site, you can proceed in two different ways:
Option 1: Install Divi from WordPress administration
This is the simplest way if you start on WordPress, here are the steps to follow:
- Log in to administration of your WordPress site
- Go to the tab Appearance > Theme
- Click on the button Add
- Then click on Upload a theme
- Click Browse
- Then select the theme you recently downloaded to your computer. CAUTION: you will have to select compressed theme folder, i.e. folder.zip.
- Wait while downloading
- Activate your theme.
Option 2: Install Divi on your accommodation via FTP
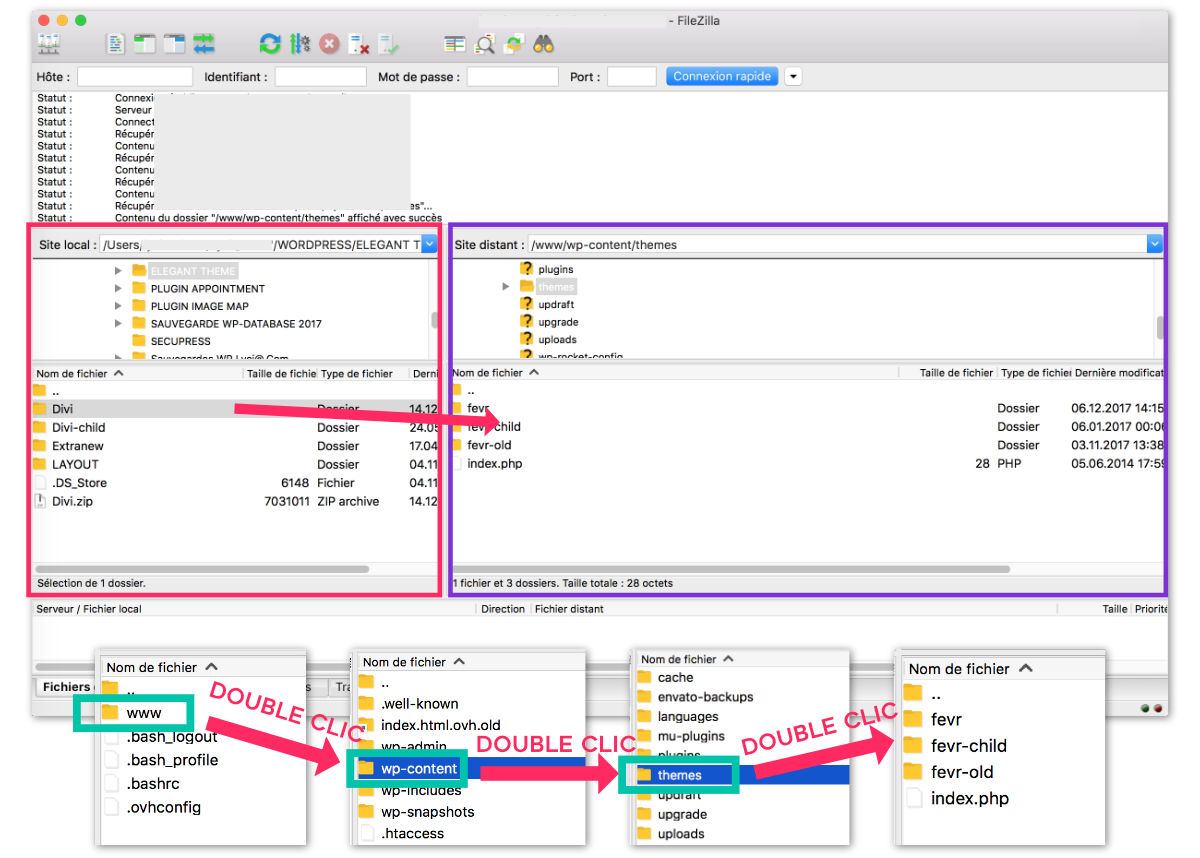
This procedure is a little more complex if you have never used FTP software but anyway, you will have to start it sooner or later, so why not train now?
- If you do not have FTP, you can get Filezilla
- Once installed on your computer, you can open to inform connection information to your server These were provided to you by your host when the offer was subscribed.
- Once the connection between your computer and your server is complete, you can send your Divi theme: the right window of Filezilla (purple) corresponds to your host (server), this is where you will find all the files on your WordPress site – the left window (in pink) matches your computer. The most delicate now is to make the transfer to the right place.
- On the right, on the host side, you will double-click on the folders you want to open until reaching the right directory => the theme Divi must be placed at this path: www (or "public" according to your host) > wp-content > themes.
- Once this directory is open, you can drag the Divi theme from the left side of the screen (computer side) to the right side of the screen. CAUTION: Unlike method 1 (via WP administration) you will have to import the uncompressed theme folder (not Zipped).
- Wait for the download time.
- Finally, you can return to the administration part of your site, in the tab Appearance > Themes to see the theme Divi appear.
- Click enable.
The Divi Theme is installed : check
And here, in about ten minutes, you were able to create your ElegantThemes account, acquire the license and install Divi on your site.
Now you'll be able to move on to serious things:
- Create a child theme for Divi
- Proceed with theme settings
- Understanding the Operation of the Divi Builder
- Download Layout premades
- Choose Header style for your site
- And more! Go to all Divi resources.
Need more resources on Divi? Visit ElegantThemes blog full of ideas and tutos! Or learn how to effectively use this theme through my training Divi !



Bonjour,
Merci pour ce tuto très utile.
Je précise que lorsqu’on ajoute le pays dans le formulaire d’inscription, on passe de 89$ à 106,80$. Ils considèrent que l’on récupère la TVA (ce qui n’est pas le cas pour tout le monde).
Bonjour Lili ! En effet, c’est le cas de tous les sites américains, ils ajoutent la TVA. Au même titre que les plateformes comme Thèmeforest ou Créative Market, on voit un prix d’affiché et lorsque c’est converti en euro avec ajout de la TVA, ça gonfle la facture finale ! On y peut rien. En France on paye également la TVA même si on ne la récupère pas en tant que micro entrepreneur… dommage !
Ha oui c’est pas faux, je ne l’avais pas vu comme ça ^^ .
Parfait merci. Je débute avec Divi (même pas encore acheté). Je voulais savoir si les deux licences pouvaient être utilisé sur un nombre illimité de sites. Tu as répondu positivement dès les premières lignes de ton article.
Je lis encore quelques articles et je conserve ton lien d’affiliation pour mon achat de ce thème. Merci
Bonjour Vincent, oui effectivement, les deux types de licence permettent d’installer Divi sur un nombre illimité de site.
Bonjour,
j’ai beaucoup apprecie votre presentation, merci.
L’adresse n’est peut-etre pas la bonne pour ma question mais la voici tout de meme 🙂
Est-il possible de transferer WordPress+Divi d’un ordinateur sur un autre ? Je pense creer le site sur mon serveur local Mamp puis, une fois termine, le passer sur mon ordinateur principal pour la maintenance tant frontend que backend ?
On peut aussi penser a passer sur un nouvel ordinateur.
Merci d’avance du temps que vous aurez bien voulu passer a repondre a cette question.
Pas de soucis Jean Michel ! Désolée pour mon retard de réponse !!! Oui, c’est tout à fait possible de commencer à travailler en local puis de mettre le site en ligne une fois qu’il est fini. Cela s’appelle une migration. Un plugin est excellent pour ça, il s’agit de DUPLICATOR. En attendant de réaliser un tuto sur mon blog, vous pouvez lire celui que j’avais réalisé sur WP Formation. Bonne continuation.
Bonjour,
Possesseur de la licence illimitée Divi, je souhaiterai savoir s’il est possible d’utiliser l’outil sur plusieurs postes, c’est à dire plusieurs utilisateurs.
Exemple : Je crée un site pour un client avec un graphiste indépendant, peut-il utiliser ma licence depuis son poste.
Comment fait-on ?
Merci beaucoup
Oui normalement c’est bon. Vous pouvez utiliser la même licence. Il serait bien peut-être de créer une clé API à chaque nouveau site.
WordPress sur Android ne comprend pas de bouton « ajouter » a l’onglet thème ?
Bonsoir Baudoin. C’est bizarre ? Lorsque vous parlez d’Android, est-ce un smartphone ? Peut-être que ce bouton n’est disponible que sur ordinateur ?
Bonjour!
Pour ajouter le thème Divi depuis son administration wordpress, faut-il un « plan business » ou le « plan premium » suffit-il? Car je ne trouve pas de bouton « Ajouter » sous « Apparence – Thème…
Merci d’avance pour votre réponse!
Cordialement,
Bonjour Sébastien. Pourquoi parlez-vous de plan business ou premium ? Je crains que votre site soit sous WordPress.com et non WordPress.org. Si c’est votre cas, je ne pourrais pas vous aider : je ne suis pas sûre que sur WordPress.com vous puissiez utiliser un thème premium.
Bonjour, j’ai pris la licence Divi et ai donc réalisé mon site WP avec. A présent, je souhaiterais m’entrainer en local avec Divi. J’ai tenté de le téléverser sur mon WP local mais il me dit que le lien ne fonctionne plus. Je suis retournée sur mon compte divi pour activer un nouveau téléchargement pensant que ça venait de là mais ça n’est pas le cas. Je n’arrive pas à installer DIVI sur mon WP Local.
Pourriez-vous m’aider à comprendre d’où vient mon problème ?
Merci 1000 fois 🙂
Bonjour Vanessa. C’est bizarre : de quel lien s’agit-il (celui qui « ne fonctionne plus ») ? Avec quel logiciel travaillez-vous en local ? Car en local, c’est tout simple de placer le thème Divi dans le dossier wp-content > themes. Cela évite de passer par l’administration de votre site en local.
Bonjour Lycia,
Merci pour votre réponse!
Tout est rentré dans l’ordre.. 🙂
Merci! Belle journée,
Séb
Merci pour votre réponse. En fait le lien que j’utilise c’est le zip téléchargé sur Elegant thème que je tente de téléverser dans apparence comme j’ai fait pour mon site en ligne.
Je travaille avec WAMP wordpress en local
Merci encore
Sur vos conseils Lycia,
J’ai insérer mon DIVI dans le dossier wp-content > themes mais je ne le vois pas apparaître dans mon wp local
Si vous avez une idée
Merci
Alors avec WAMP, le chemin doit-être : htdocs > wp-content > themes
Je n’en suis pas sûre puisque j’utilise MAMP.
Mais en tout cas, ce que je peux vous dire, c’est que Divi doit-être décompressé, si vous choisissez cette méthode (à contrario, il doit être zippé si vous passez par l’administration).
Tenez-moi au courant.
Je ne comprends pas pourquoi ça ne fonctionne pas !
j’ai bien ajouté dans mon explorer le dossier DIVI décompressé et le chemin est bien WAMP – WWW – WORDPRESS5.02- WORDPRESS – wp-content > themes
Merci Lycia et je me permets d’insister car c’est un peu mon futur boulot du coup si je ne maîtrise pas cela, ça va être compliqué.
Je ne sais pas quoi vous dire Vanessa. Si j’étais à côté de vous, je suis sûre qu’on aurait trouvé rapidement mais là, je ne peux pas voir. Si vous voulez en faire votre métier, il n’y a pas de secret : recommencer jusqu’à trouver l’erreur pour ne plus la reproduire. C’est ce que j’ai fait avec WordPress. Il y presque 5 ans, je n’y connaissais plus que rien 😉 De toute façon vous êtes en local donc vous ne craignez rien… Bon courage ! Merci de nous tenir au courant, ça pourrait aider d’autres personnes dans votre cas… à bientôt 😉
Merci encore pour votre gentillesse. Je vais persévérer et je vous tiens au courant.
Bonjour,
J’ai mis à jour sur un de mes site la dernière version de divi et n’ai eu aucun problème mais sur mes autres sites, cela me met un message d’erreur.
Dois-je générer une nouvelle clé API pour chaque site (ils ne le mentionnent pas) ?
Un grand merci pour votre aide
Bonsoir Vanessa,
Ça peut être bien de générer 1 API par site mais utiliser la même API sur plusieurs sites ne doit pas être un problème. Le problème doit venir d’ailleurs : avez-vous tous vos thèmes et plugins à jour ? Y a-t-il un plugin qui pourrait faire conflit ? Avez-vous essayé de désactiver tous les plugins et voir si le problème est toujours là ? En dernier recours, il reste le support de Divi…
Bonjour !
Si j’achète la licence DIVI aux états-unis, je peux l’utiliser en France ?
Puisque je n’ai pas payé la TVA française là-bas…
Quand on sélectionne « Country of residence » dans le formulaire d’inscription d’Elegants Themes, cela change quoi hormis le calcul de la TVA ?
Salut Lex.
En fait, il suffit de commander une licence. Lors de l’achat, ils vous demandent votre pays afin de calculer la TVA. En fonction du pays de résidence, la TVA sera ajoutée. Donc, pour la France, la commande sera majorée de 20%. Mais dans tous les cas, vous pourrez utiliser cette licence n’importe où. Maintenant, si vous voulez « frauder » pour dire que vous vivez dans un autre pays afin de payer moins de TVA, je ne sais pas si cela aura un impact, je ne peux pas me prononcer là-dessus. Peuvent-ils vérifier ? Je ne sais pas. Mais si vous avez « menti » sur votre pays d’origine, je suppose que vous ne pourrez pas récupérer la TVA en France, si vous avez une entreprise assujettie à la TVA. Est-ce que cela répond à votre question ? 😉
Je .suis vraiment intéressé
c’est très cool
Bonjour Lydia
Je viens d’acquérir Divi et je rencontre des difficultés au niveau de la mémoire avec wordpress. Je l’ai installé comme vous l’indiquez dans vos précédents post car je ne pouvais pas le téléverser. Je travaille en local avec Mamp. Mais au niveau des statuts system il me met :
System Status
post_max_size
8M – We recommend 64M for the best experience. Learn more.
max_execution_time
30 – We recommend 180 for the best experience. Learn more.
upload_max_filesize
max_input_time
60 – We recommend 180 for the best experience. Learn more.
Pouvez vous m’éclairer ?
Merci
Stéphanie
Suite à mon post précédent, j’ai trouvé pas la peine de me répondre 🙂 j’ai modifié la mémoire dans le php.ini.
Salut Stéphanie,
Apparemment tu as trouvé la réponse 😉
Oui effectivement, en local il est souvent nécessaire d’augmenter le php.ini
Bonne continuation !
Bonjour et merci beaucoup pour cet article très détaillé !
Je souhaite transférer mon site wix vers wordpress et a en profiter j’aimerais utiliser Divi.
J’ai une interrogation en ce qui concerne le tarif global de la création :
– Le plan business de wordpress pour utiliser woo commerce 300€ / an ?
– Le logiciel Divi 240€ a vie !
– L’hébergement en moyenne 100€ / an
J’oublie quelque chose ??? Merci pour vos réponses. Ca fais quelques jours que j’essaye de comprendre avant de me lancer.
Salut Salah !
J’espère que je n’arrive pas trop tard : quand tu parles de « plan Business » de WordPress, je suppose que tu parles de WordPress.com – alors que sur WordPress.org, c’est gratuit. Sur Astuces Divi, par exemple, je ne parle que de Divi sur WordPress.org.
Ensuite, tu prends un hébergement pas trop cheap et pas trop cher. Tu t’en tires à peu près pour 50€/an avec le nom de domaine. Ensuite, la licence Divi à 249$HT. Donc normalement, tu en as à peu près pour 300€ la première année puis environ 50€ les années suivantes.
J’espère t’avoir aidé.
Merci!
Super infos – et je les ai pas trouvé ailleurs.
J’ai pu installer divi sur wordpress en passant par ovh et le ftp de filezilla sans avoir besoin de passer en « mode » business sur wordpress prématurément.
est ce qu’ il ya moyen d’installer divi en local??
Salut Christian, bien sûr, tu peux tout à fait installer Divi en local.
Bonjour,
Je trouve vos explications très claires et j’ai déja ajouté votre site dans mes favoris. Je débute avec WordPress et j’ai vite compris que le thème Divi était très intéressant, comme vous l’expliquez d’ailleurs fort bien. J’ai choisi LWS comme hébergeur, et ils proposent d’installer une version de WordPress avec Elegant Themes de Divi ainsi que Divibuilder. L’intérêt de cette version de WordPress est qu’elle donne accès à Divi + DiviBuilder sans avoir à prendre une license Divi, ce qui permet de débuter sans trop dépenser. Cependant, il faut au minimum la formule LWS Starter proposée par cet hébergeur (LWS Perso n’est pas suffisant).
Le seul problème avec cette installation concerne les mises à jour avec les dernières versions de Divi. Je viens tout juste de faire cette installation et WordPress me dit qu’il y a des mises à jour qui ne peuvent pas être effectuées (Divi et Extra). Je vais demander au support de LWS s’ils peuvent remédier à ce problème. Si c’est le cas, cette installation de WordPress + Elegants Themes + Divi Builder combinée à la formule LWS Starter est intéressante me semble-t-il, au moins pour débuter.
Bon, c’était juste pour faire part de mon expérience récente dans ce domaine, parfois un peu obscure …. Que pensez-vous de ce type d’installation ? L’hébergeur fait-il quelque chose d’illégal ?
Salut Cédric, ce n’est pas le seul hébergeur à faire cela mais je ne saurais te dire si tu as droit aux mises à jour… Légalement, ils ont le droit de te donner le thème et le plugin mais pas les mises à jour. Disons que pour une utilisation perso ça va, mais si tu as besoin de créer des sites pour tes clients, il est recommandé d’avoir ta propre licence.
Bonjour,
Je te confirme que l’hébergeur ne peut pas faire les mises à jour. Le support de LWS m’a dit qu’il fallait que j’achète une License Divi pour en bénificier. Dommage … mais ça aurait été trop beau pour être vrai 🙂
Ah oui, je m’en doutais un peu. Mais ce n’est pas grave, ça te permet de te faire la main et de voir s’il te convient 😉
Bonjour
Juste savoir s’il possible d’utiliser divi en local. Histoire de bien se faire la main avec de migrer vers un hébergeur ?
Bonjour
Juste savoir s’il possible d’installer et utiliser divi en.local. Histoire de se faire la main avant de migrer vers un hébergeur.
Bien sûr Stephane, tu peux l’installer sur un WordPress créé en local
Oui bien sûr Stephane
Bonjour Lycia,
Mon Divi ne fonctionne pas car le bouton ajouter dans apparences >thèmes ne s’affiche pas
Pouvez-vous m’aider ça fait trois heures que je cherche en vain
Merci pour votre retour
Bonjour Lydia,
Je voudrais savoir si je peux créer 3 sites internet avec la même licence Divi ou sinon c’est 1 licence = 1 site.
Merci pour la réponse.
Bonjour Chedlye . Oui tout à fait c’est le but ! Tu peux même créer 100 sites avec ta licence 😉
Salut Tracy, si tu dis ça c’est que : soit tu n’a pas le rôle administrateur soit tu utilises la solution WordPress .com … dans ce dernier cas, il te reste deux solutions, soit tu migres ton site vers WordPress .org et un hébergeur de ton choix, soit tu payes la formule supérieure chez WordPress .com … voilà voilà 😉
Bonjour, est ce que si je prends la licence à vie, je peux l’utiliser sur plusieurs noms de domaines?
Ma société comporte plusieurs entités et je souhaite créer un site pas entité. D’où ma question. Vous remerciant par avance pour votre retour
Bonjour Lucie. Oui 1 licence = nbr de sites illimités. Donc en achetant Divi, tu peux l’installer sur tous tes sites.
Bonjour Lucie, merci pour tout ton travail qui m’a sauvé la mise plusieurs fois 😉
J’ai une question (bête certainement!) : lorsqu’on renouvelle la licence Divi, doit-on procéder de la même manière, à savoir télécharger le fichier zip et le téléverser sur WP ?
Je te remercie par avance !
Hello Anastasia, non normalement tu payes et tu n’as rien à faire d’autres. Ta licence sera mise à jour et tu continueras à recevoir les mises à jour du thème
Merci beaucoup Lycia !
Bonjour Anastasia,
Merci pour ton article.
J’ aurais une question : J’ ai fait un tour dasn la version test gratuit ( le lien que tu proposes ) . Est-ce que c’est possible d’ avoir la version en Français ou alors faudra faire avec ?
Autre question ( j’ abuse ) 🙂 : le modéle proposé dasn le test gratuit s’ adresse plutôt à un genre particulier de site.
Je cherche plutôt à faire un site , genre Blog avec plusieurs catégories. Y’ a t il ce genre de modéle ?
merci pour tes réponses
Salut Nico, moi c’esrt Lycia, pas Anastasia ;-)… Le test que tu as fait est en anglais mais Divi est également disponible en français (un français pas toujours bien traduit, mais bon…). Pour les modèles, il y en a +1400 donc tu trouveras certainement chaussure à ton pied 😉
Bonjour Lycia,
Merci pour votre article très complet.
Je souhaiterais savoir quelles sont les conséquences de l’installation Divi sur un site wordpress déjà en ligne avec 20 pages crées avec l’éditeur WordPress ?
Cela affecte-t-il (modifie-t-il, fait-il exploser toussa, toussa..)les pages qui étaient déjà créées ?
Merci 🙂
Salut Greg si tu parles du Thème Divi, tu conserves tes mises en page tant que tu n’actives pas le Divi Builder dessus. Il faudra juste reparametrer les options du thème. Si tu peux tester dans un bac à sable c’est mieux.
bonjour, une webdesigner a installé divi sur mon site il y a 5 ans et depuis je peux plus faire mes mises à jour divi… je ne peux plus contacté cette personne donc j’aimerai acheter la licnece divi sans refaire tout mon site.. comment faire ??
merci pour votre réponse
Bonjour Marc c’est très simple : il suffit d’acheter la licence sur ElegantThemes et de rajouter la clé API dans l’onglet Mises à jour des réglages de Divi. Si tu sais pas faire, je te donne les liens des tutoriels
merci beaucoup lycia… j’y cours de ce pas
Bonjour !
Je précise que je suis novice sur le sujet ^^’
J’essaie de téléviser le fichier ZIP de DIVI sur mon wordpress mais on me demande un compte « business ». Ne peut-on pas le faire avec un compte basique ?
Je suppose que tu utilses wordpress.com et non la version libre du CMS. Tu as deux solutions : soit tu changes pour wordpress.org que tu héberges chez un hébegeur de ton choix, soit tu payes wordpress.com 😉
Salut.
Est-il possible d’installer le theme divi dans un projet existant, qui a été créé avec un autre thème, sans risque de bouleverser la concepton faite avec le thème précédent
Salut Christian, tout dépend si tu parles du thème ou du plugin. En effet, si tu installes Divi le thème, tu devras l’activer à la place de ton thème actuel et tu devras tout réactualiser au niveau du design global. Si tu installes le plugin, tu pourras agir seulement au niveau de la mise en page, uniquement sur les pages que tu décides. Tu ne seras pas obligé d’activer le Divi Builder sur chaque page, seulement celles qui t’intéresse. Après il faut voir si le builder et le thème que tu utilises font bon ménage.
Bonjour,
Bonjour,
J’ai acheté une licence divi.
Une fois installé sur wordpress, je souhaite le lancer dans :
– Ajouter une page
– Utiliser Divi builder
Sauf que lorsque je clique sur « utiliser divi builder » une page s’ouvre et se met à charger éternellement sans jamais rien afficher, pourquoi ?
Dois-je obligatoirement référencer ma page sur des serveurs payant comme O2switch pour utiliser divi builder ? je ne peux pas l’utiliser sur un serveur local (localhost) ?
Merci beaucoup pour votre retour.
Bonjour,
J’ai acheté une licence divi.
Une fois installé sur wordpress, je souhaite le lancer dans :
– Ajouter une page
– Utiliser Divi builder
Sauf que lorsque je clique sur « utiliser divi builder » une page s’ouvre et se met à charger éternellement sans jamais rien afficher, pourquoi ?
Dois-je obligatoirement référencer ma page sur des serveurs payant comme O2switch pour utiliser divi builder ? je ne peux pas l’utiliser sur un serveur local (localhost) ?
Merci beaucoup pour votre retour.
Bonjour Romain. Non Divi fonctionne en local aussi. Il faudrait voir si l’environnement local est à jour. Par exemple, ça peut venir de PHP. Ou d’ailleurs.